まいど。最近流行りの機械学習やプログラミングを使わざるを得なくなってしまった皆様に、Windows環境でPythonを使用する環境設定方法をお知らせします。
ウトロキがPC買い替えのため新しく環境構築をするためにこの記事を書いているので皆さんがこの記事を読んでいる頃にはちゃんと動作しているということになります。
Pythonをいじるために必要な環境
VisualStudioCode本体、VisualStudioCodeのPython拡張機能、anacondaを入れて、操作できるようにする。
VisualStudioCode本体の入れ方
VisualStudioCodeはどこでもおすすめされているメジャーなソフトウェアです。それだけ情報も集めやすいですし、無料のソフトなのでこれで行きます。
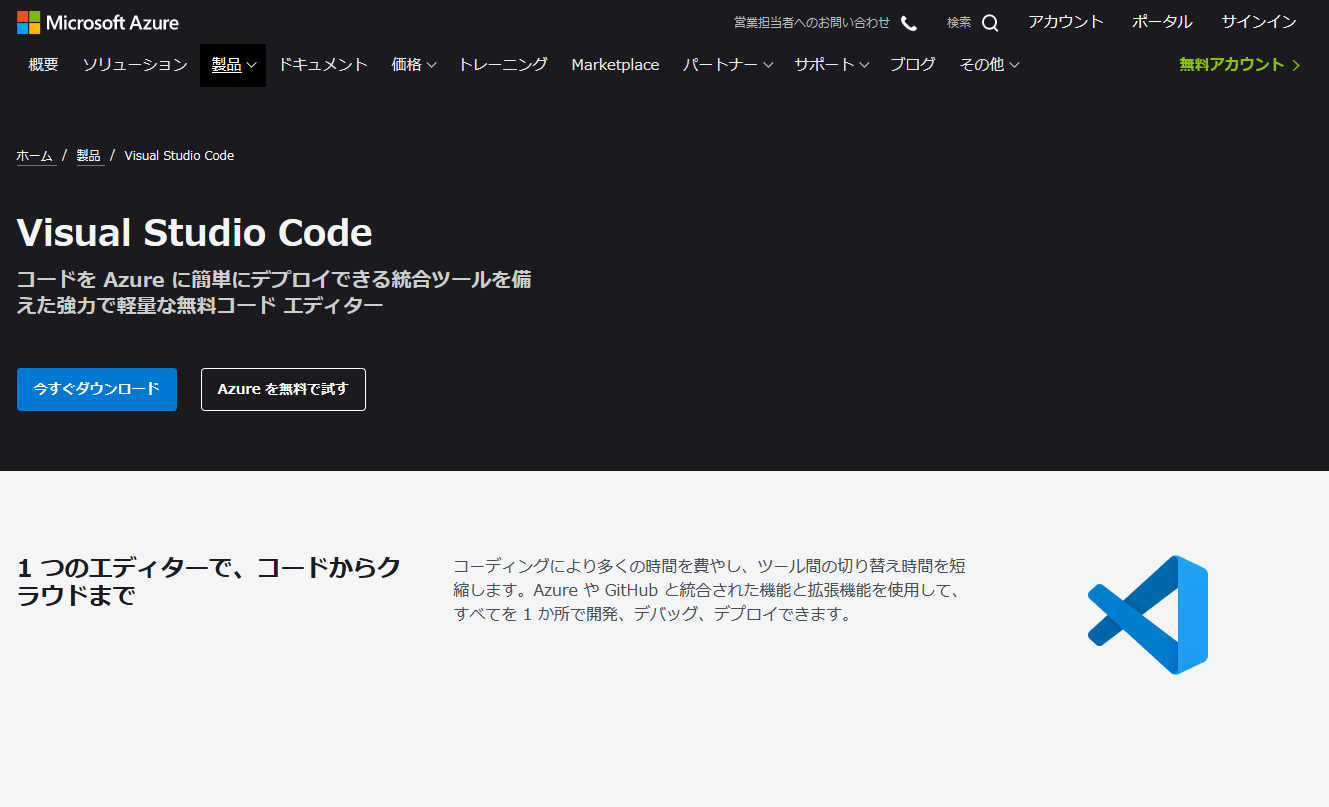
VisualStudioCodeで検索
または下の埋め込みURLから飛ぶ
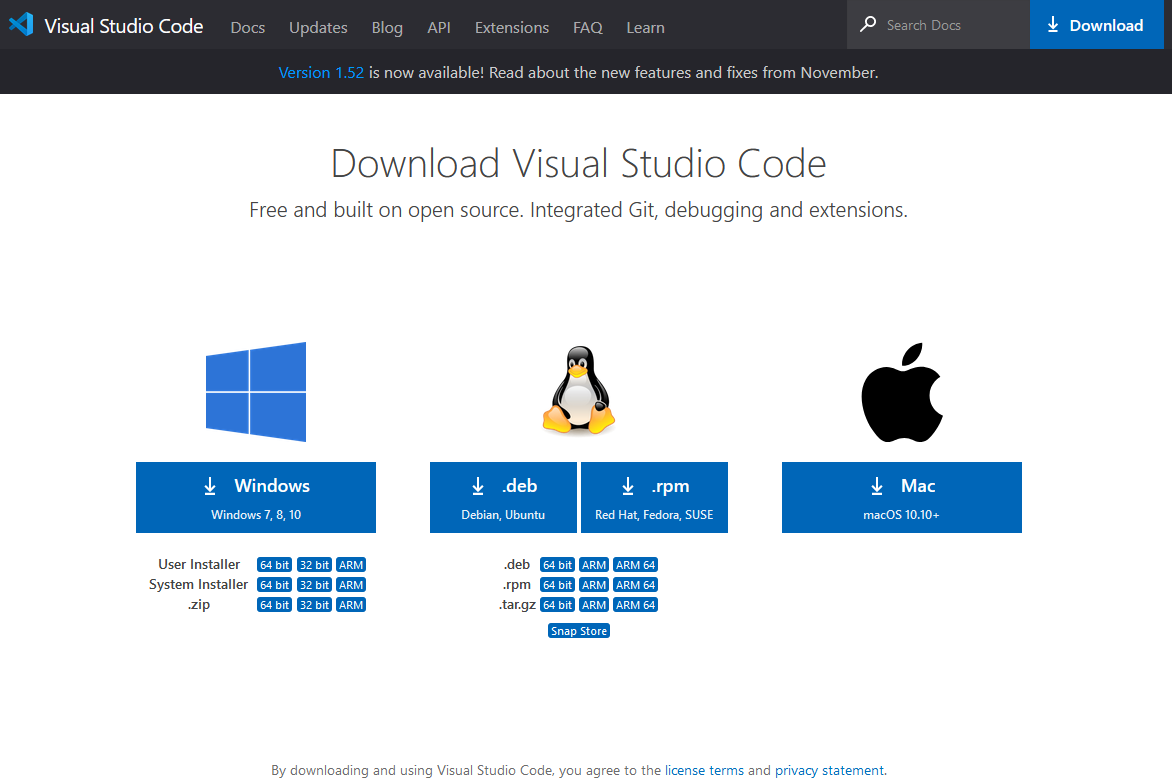
windows版をDL
得られたzipファイルまたはexeファイルを開いて、次へ進んでいき、インストールする。
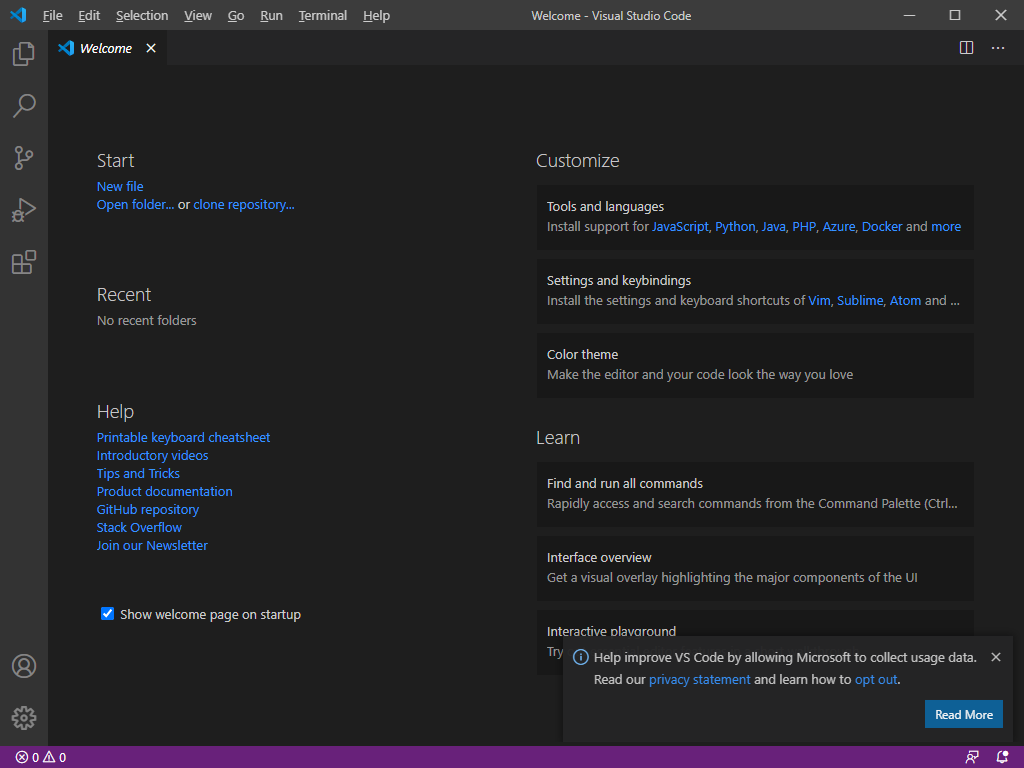
でたぁ!
VisualStudioCodeの日本語化
まずは日本語化
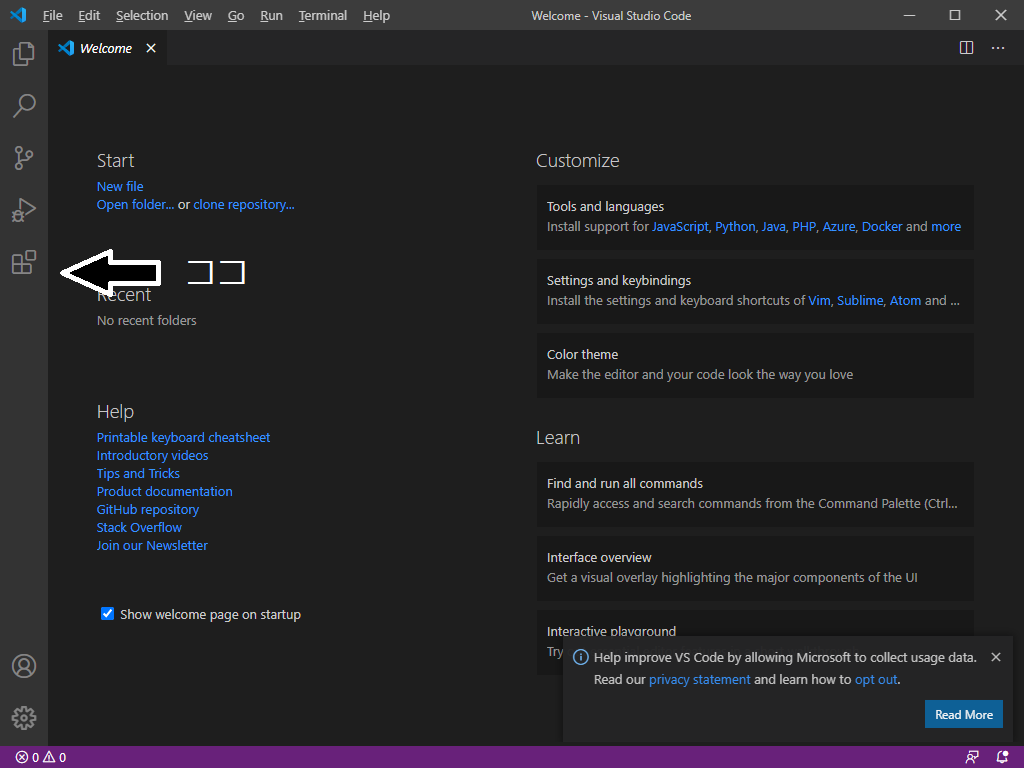
左サイドバーにあるココからEXTENSIONSを選択
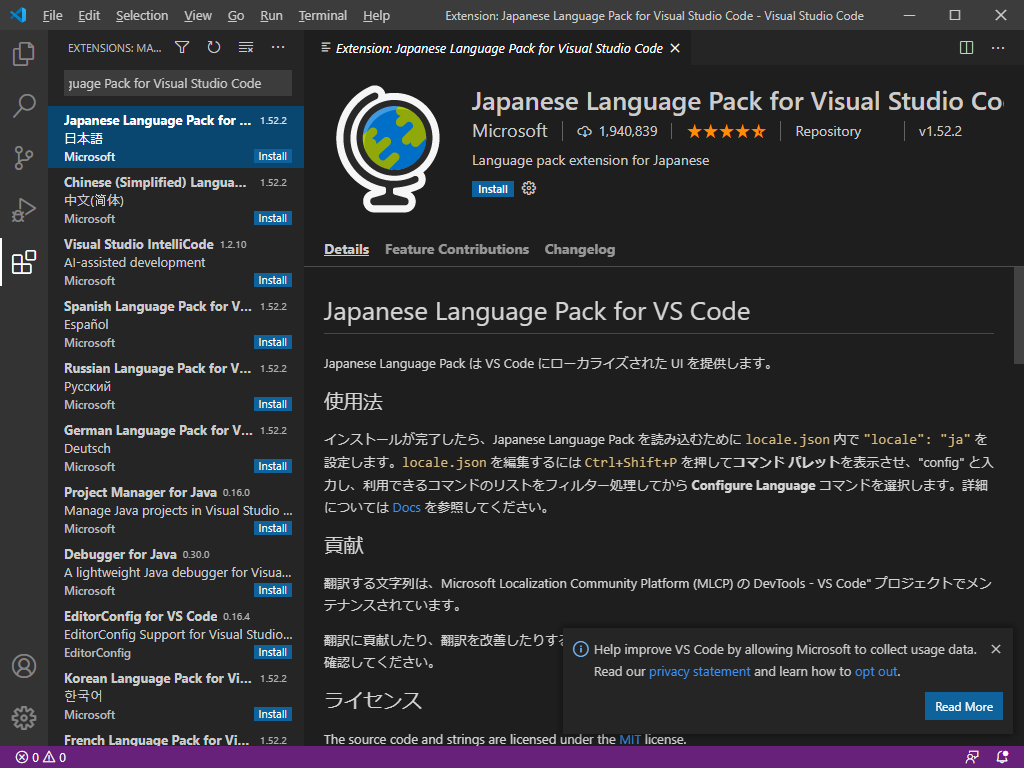
検索ボックスに
Japanese Language Pack for Visual Studio Code
と入力検索、インストール
ソフトを再起動すると日本語になるはずです
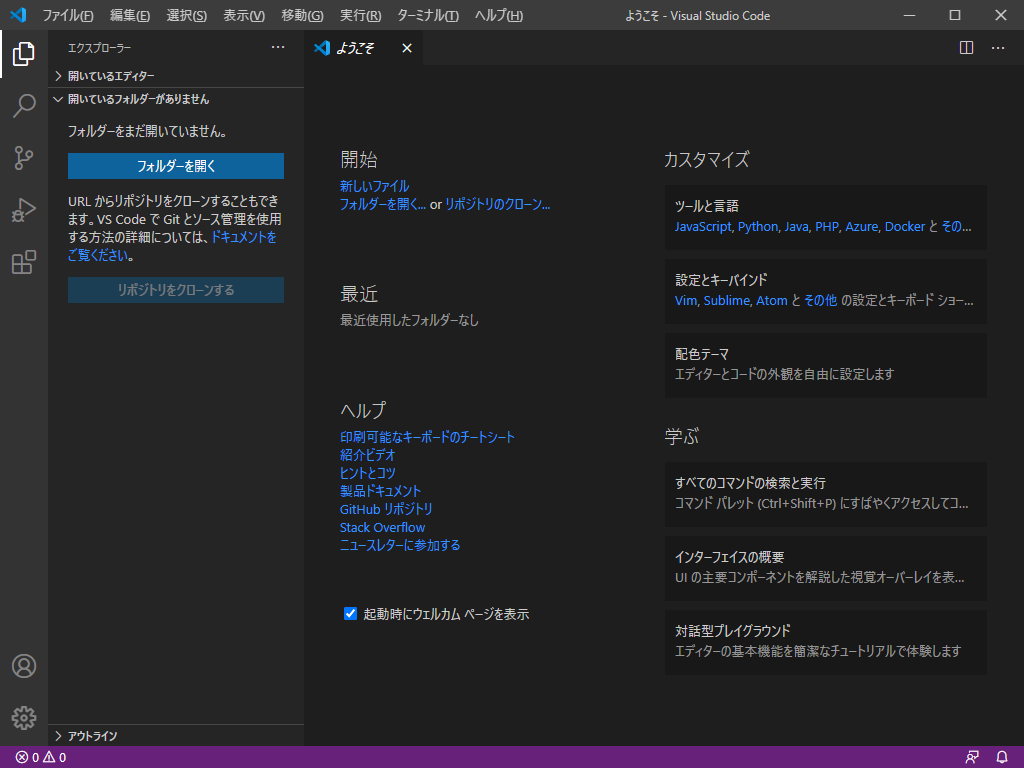
でたぁ
PythonをVisual Studio codeに拡張機能として取り込む
いよいよPythonが出てきます。
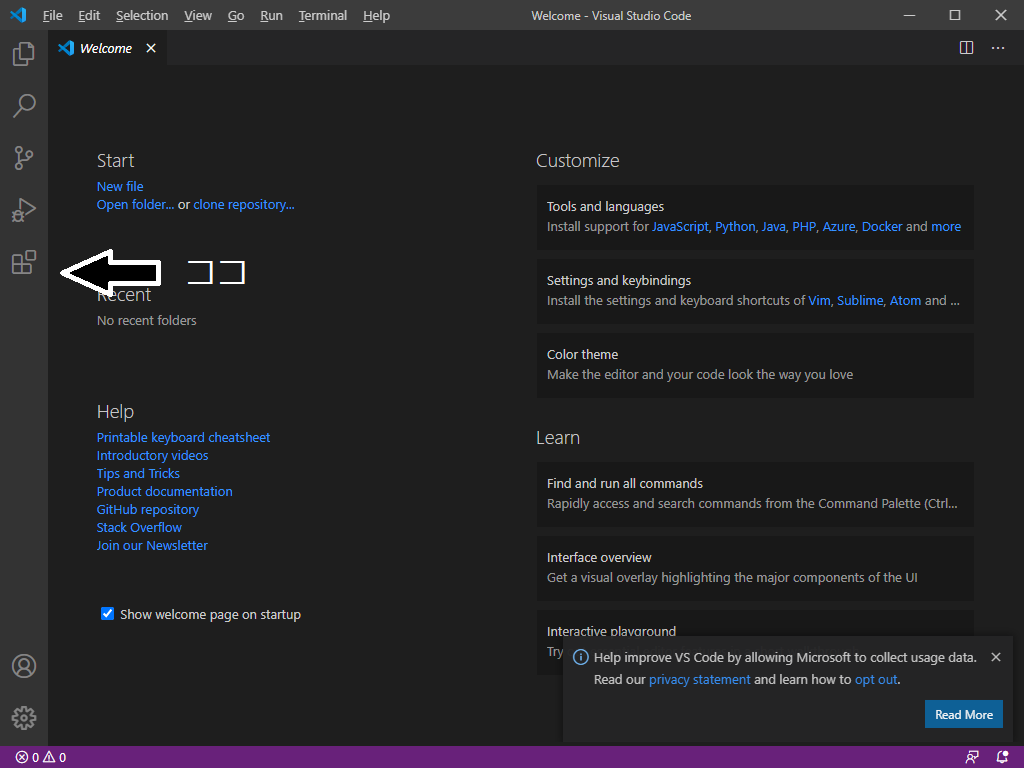
左サイドバーにあるココからEXTENSIONSを選択
検索ボックスにpythonと入力
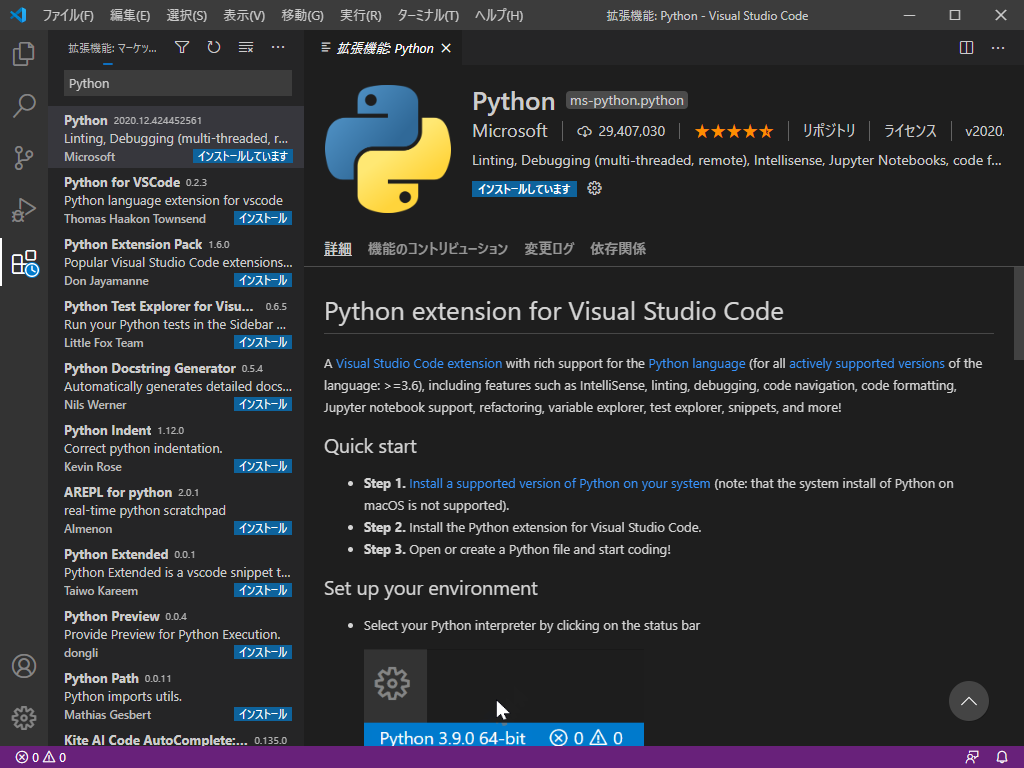
一番上に表示されるであろうwindowsから提供されているものをインストール
これでOK
anacondaの入れ方
なんのためにアナコンダを入れるか?
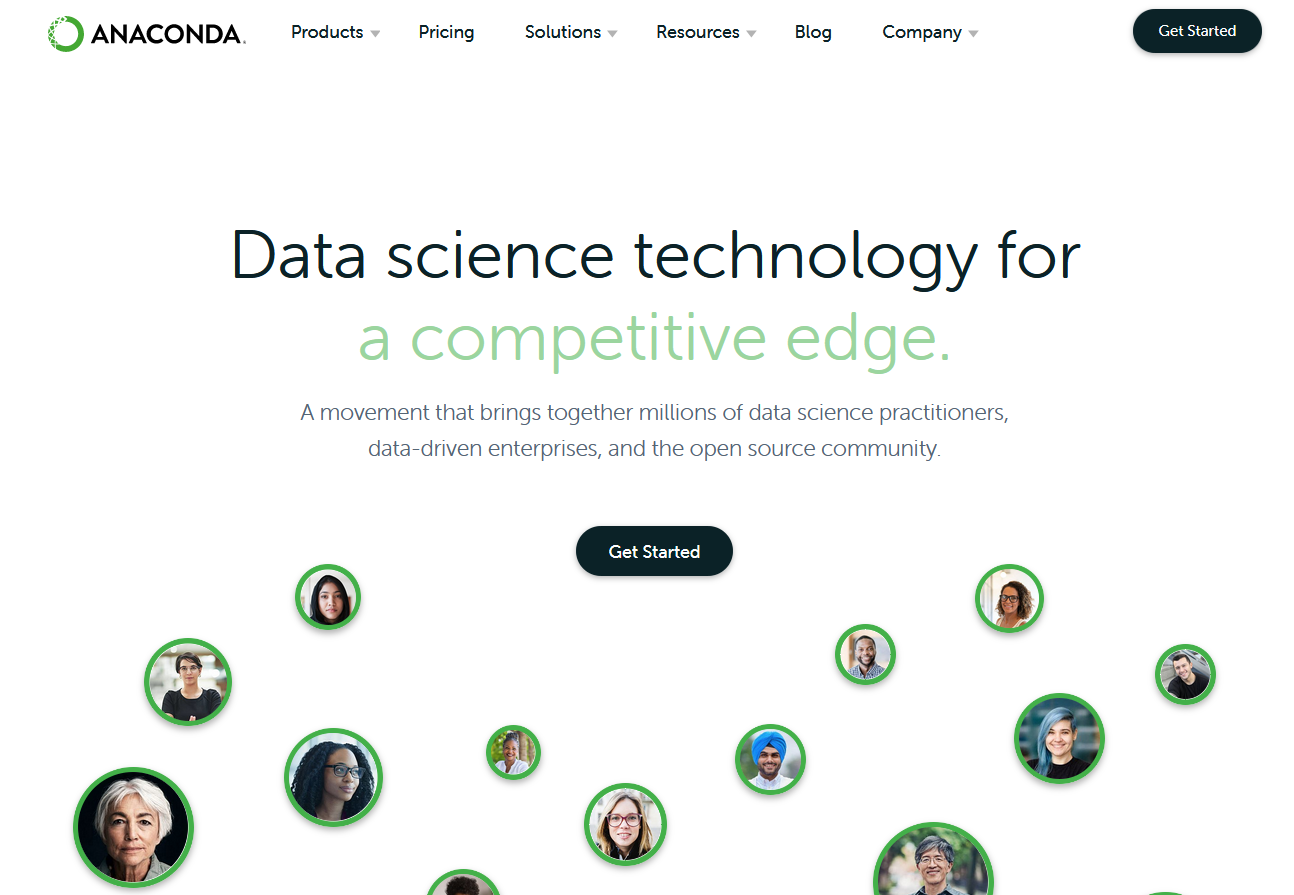
Anacondaでweb検索
または下の埋め込みURLからサイトに飛ぶ
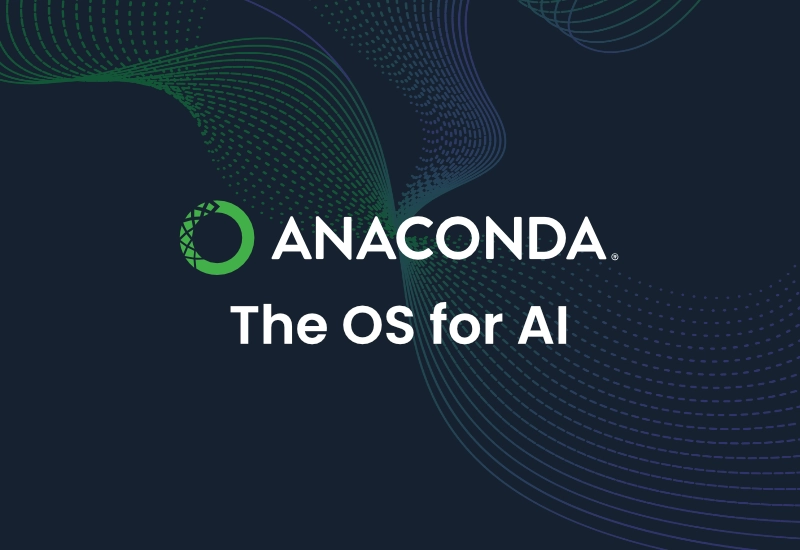
次のような画面遷移でDLする
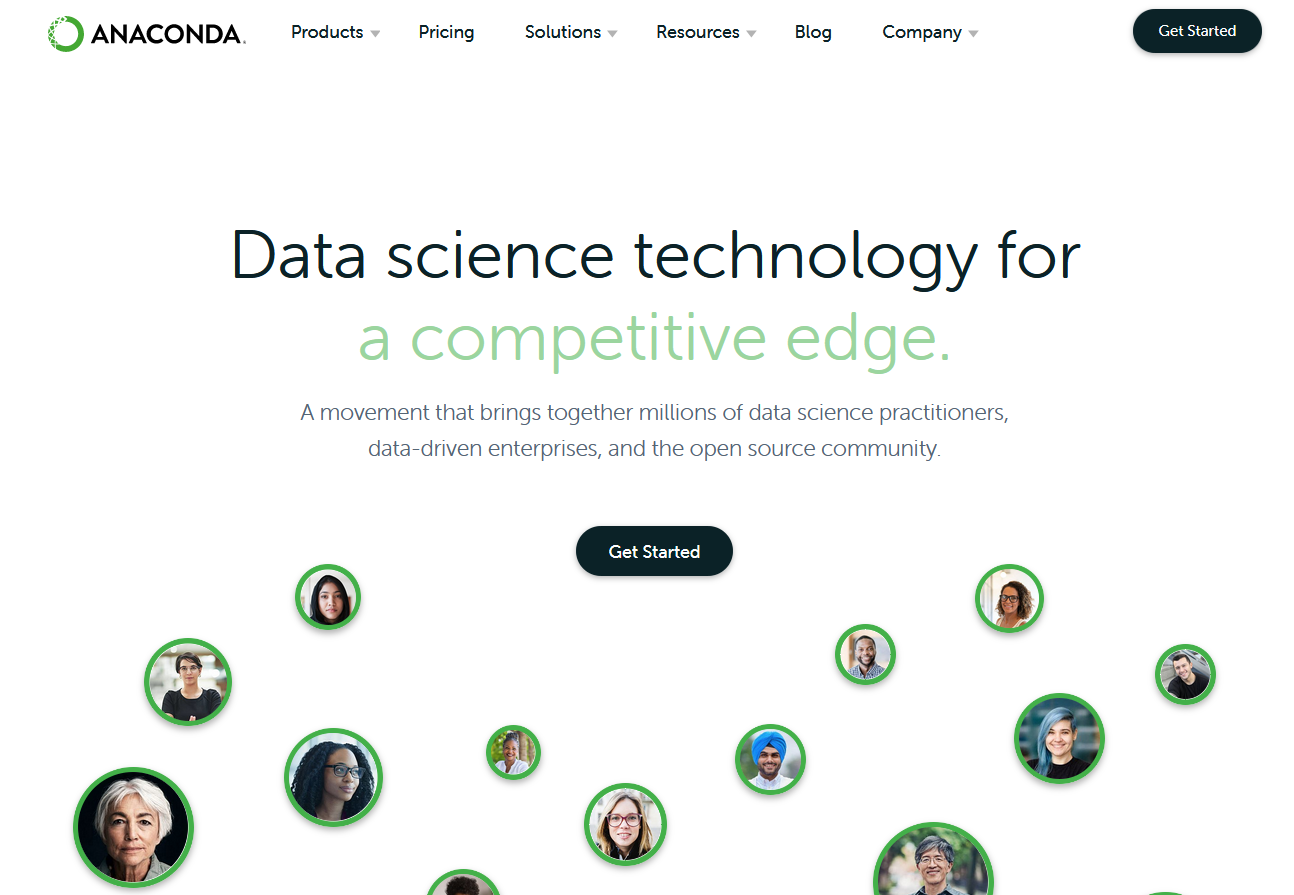
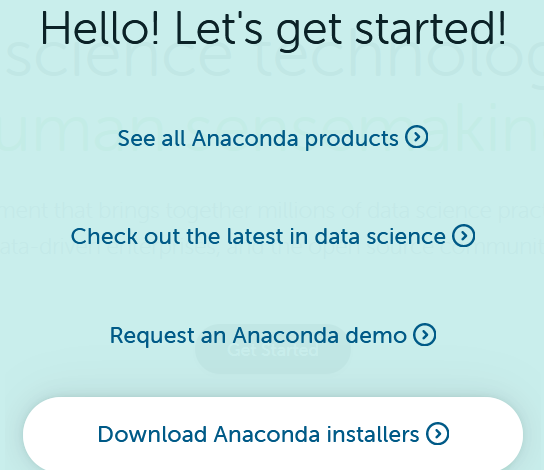
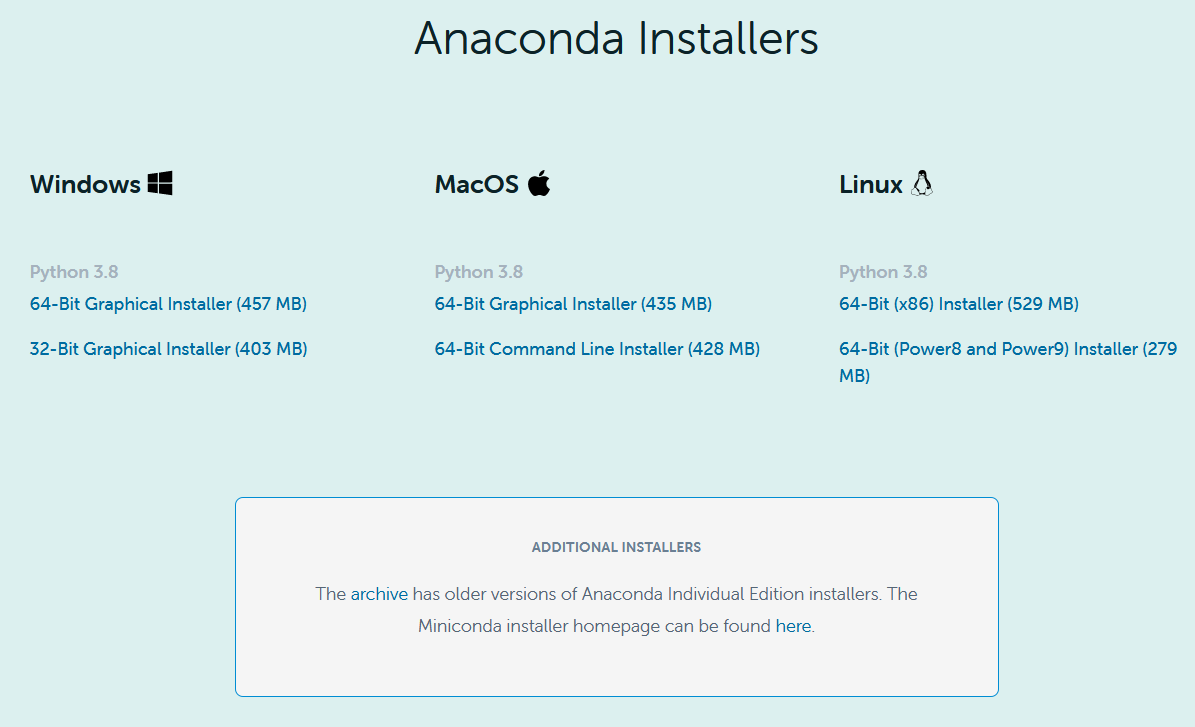
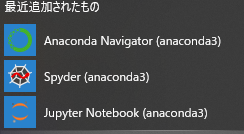
DLしたexeファイルなどからインストールを実行(私の環境ではなぜか15分くらいかかった)
終わると左の様なアプリが新規追加されていると思います(Windowsマークからアプリケーション一覧で見られるやつ)
とりあえずこれでOK
とりあえずpythonでコードを書いてみる
Visual Studio Code(以後VSC)を起動
フォルダを開くより、とりあえずデスクトップにpythonというフォルダを作って開く
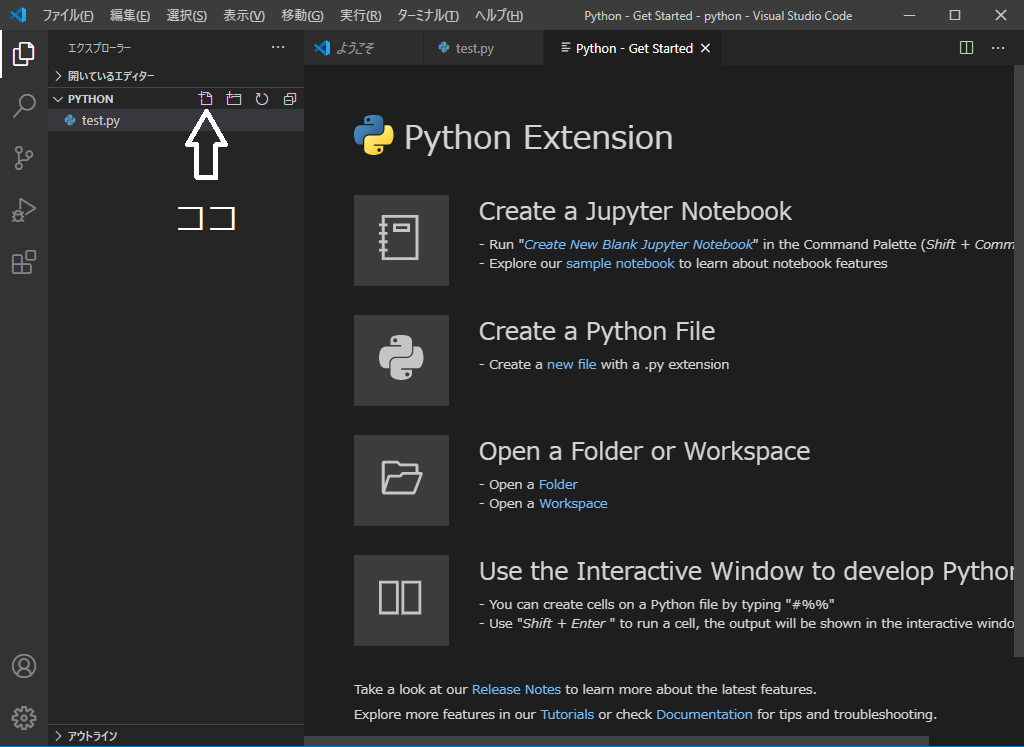
VSCの左側windowに指定したフォルダがあると思うので
左のイメージのココから新規のドキュメント作成を開始します。
とりあえずtest.pyと入れます。
.pyがPythonの拡張子です。
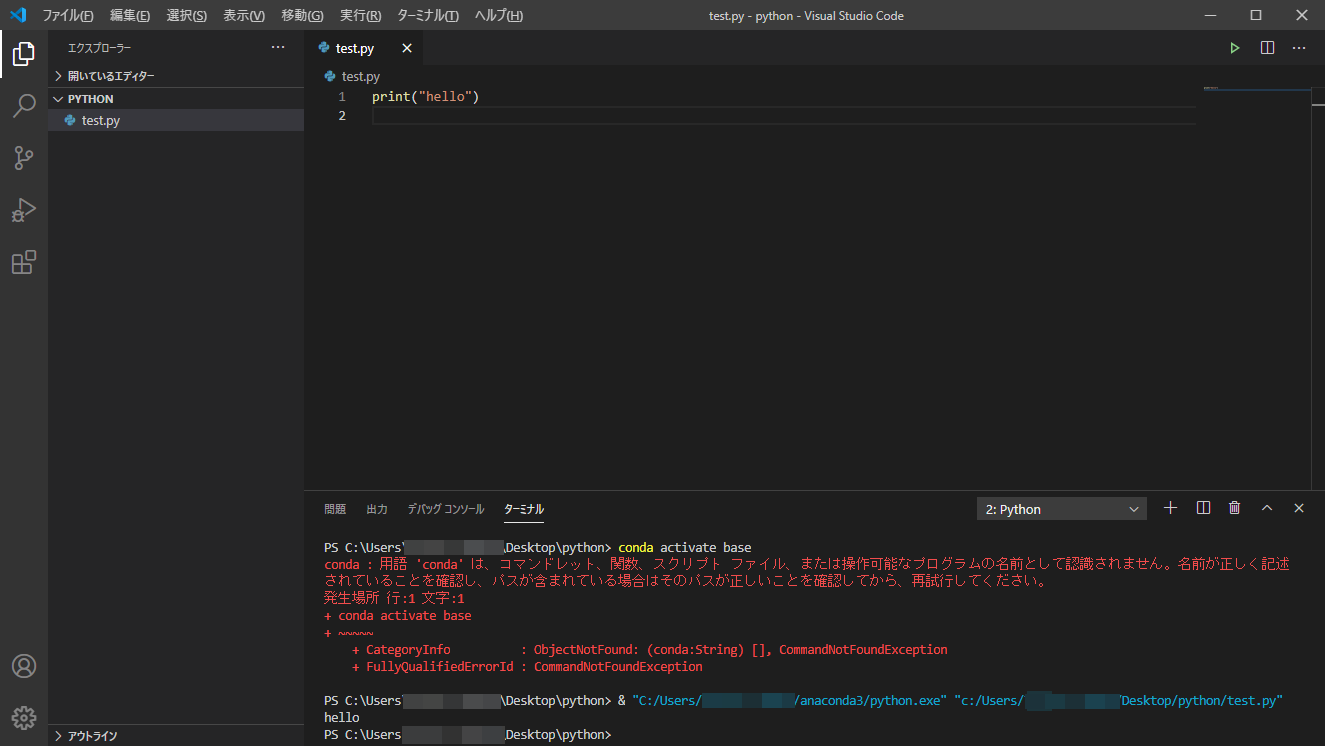
VSCの右側の広いスペースに
print(“hello”) と入力してみます。
上のリボンからターミナル_新しいターミナルを押すと下側にwindowが出てきます。
このターミナル内に上のプログラミング結果が出力されます。
右上の▷を押すとターミナルにhelloが出力されます。
????なんかターミナルに変なメッセージが。。。しかも赤字で
でもhelloって出力されてるんだけど大丈夫なのか?
conda : 用語 ‘conda’ は、コマンドレット、関数、スクリプト ファイル、または操作可能なプログラムの名前として認識されません。名前が正しく記述
されていることを確認し、パスが含まれている場合はそのパスが正しいことを確認してから、再試行してください。
発生場所 行:1 文字:1
なんじゃこれ こわいこわい
まずは参考にしたキノコード様のサイトをしっかり最後まで読んでパスとやらを設定

Python Japanのサイトを見たらこのブログより当然ながら超絶詳しく設定方法が書いてある。

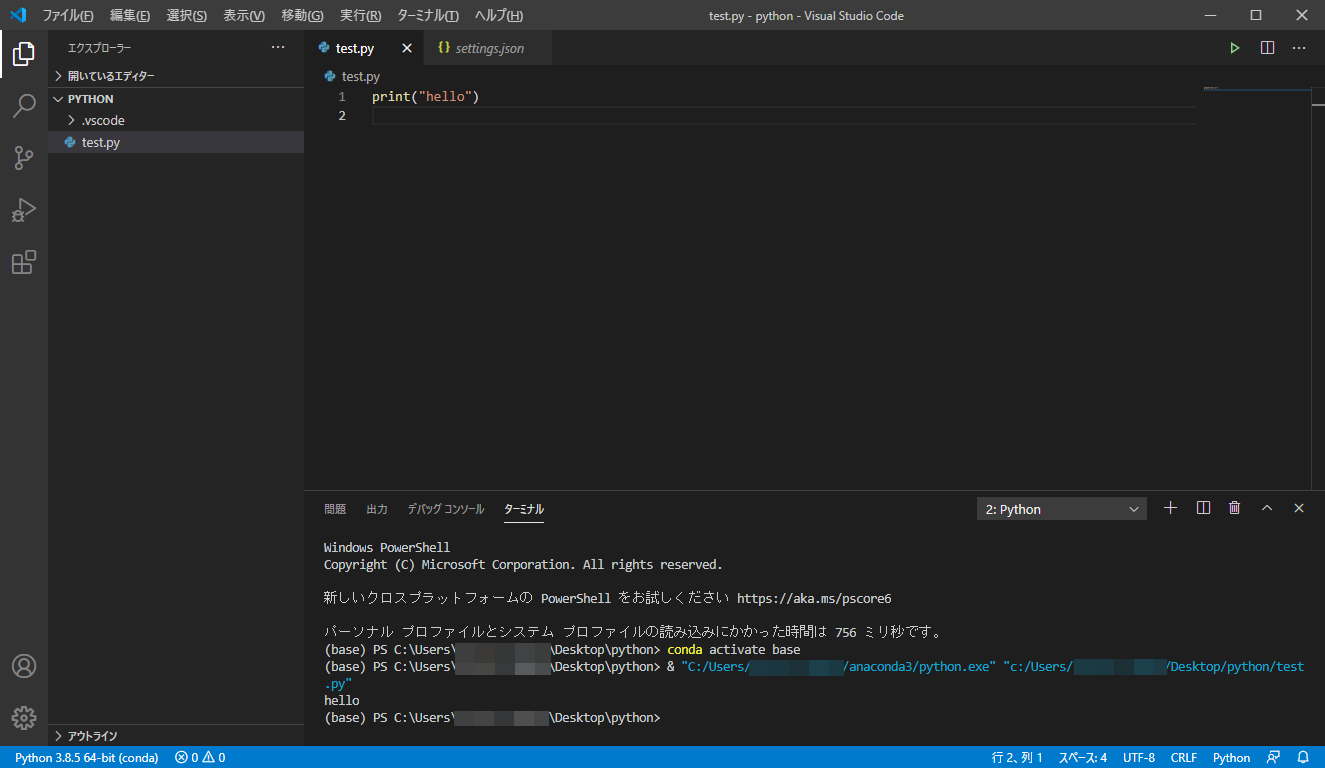
この手順に従って、Anacondaのpromptから入力することで左の様にエラーの無い状態になりました。
では今回はこの辺で、ちぇりお!








コメント