とりあえずOculusで自分の作った環境に入れるようにする前段階
個人所有のOculusデバイスでUnity で作った画面を表示するところまで行きます。
個人的に公式サイトから引っ張ってきて、実際にやってみた感じどうなるかを備忘録として。
いろいろインストール
ここからの参考
https://developer.oculus.com/documentation/unity/book-unity-gsg/
OculusアプリをスマホにDL,インストール
開発者モードオン・・・開発者モードはどうやらクレカの登録をしないと変更できないという噂
ペアリング実行
Unity HubをDL,インストール
- 2019.4LTSまたは2020.1以降であること
- Android Build Suportを導入しておく
Unityで新規プロジェクトを作成する
- 新規作成で3Dを選択
- Unityで床を作っておく
- Terrainでもplateでもいいので足場を作っておく
Unityで接続検証する
ここからの参考
https://developer.oculus.com/documentation/unity/unity-enable-device/
OculusとPCを接続
- Oculusを起動
- PCと接続
- USB経由でデバッグを許可しますか?のOKをする(いつもの)
Unityで接続検証する
- [File (ファイル)] > [Build Settings (ビルド設定)] 〉[Platform (プラットフォーム)]リストからAndroidを選択
- [Switch Platform (プラットフォームの切り替え)]を選択
- [Run Device (実行デバイス)]リストに、Oculusデバイスがあるはずなので(接続していれば)選択
- [Build And Run (ビルドして実行)]をクリックして、Oculusデバイス上でアプリを実行
- →PCのフォルダ内に.apkファイルを作成する&Oculusデバイスの提供元不明にインストールされる
- ゴーグル越しに見てみたら只の地平が広がっている状態
Oculus統合パッケージのインポート
ここからの参考
https://developer.oculus.com/documentation/unity/unity-import/
Oculus統合パッケージのインポート
- Unityで[Window(ウィンドウ)] > [Asset Store(アセットストア)]より「Oculus統合」を検索
- 【Oculus Integration】というfreeのものしか出てこないはずなのでこれをアセットに追加
- アセットストアの[my Assets]の[Open in unity]からUnityのプロジェクトにDL(package managerm右よりDL)
- [import]を押すとインポートしたいシステムの一覧が表示され、すべて選択されている状態なのでそのまますべてインポートする
- OculusユーティリティプラグインOVRPluginのアップデートを促すプロンプトに対して、[Yes(はい)]をクリックし、[Restart(再起動)]
補遺:最新版パッケージにアップグレードする
- Unityを閉じる
- PC上で、プロジェクトを保存した先のフォルダーに移動
- プロジェクト内でAssetsフォルダーに移動し、Oculusフォルダーを削除
- プロジェクト内で、名前がテキストOculusおよびOVRで始まるファイルを検索し、それらを手動で削除
- Androidアプリをビルドしている場合は、AndroidManifest、vrapi、vrlib、およびvrplatlibで始まる、またはそれらと一致するファイル名を検索
- 通常これらのファイルはプロジェクトの中の複数のフォルダーにあるため、ファイル名で検索して手動で削除
- パッケージをアップグレードするプロジェクトを開く
- Oculus統合パッケージのインポートを再度実施
設定
ここからの参考
https://developer.oculus.com/documentation/unity/unity-conf-settings/
設定
- [File (ファイル)] > [Build Settings (ビルド設定)] 〉[Platform (プラットフォーム)]リストからAndroidを選択
- [Texture Compression (テクスチャー圧縮)]を[ASTC]に設定
- [Run Device (実行デバイス)]で、Oculusデバイスでアプリを実行するOculusデバイスを選択
- 最終ビルドでは[Development Build (開発ビルド)]のチェックを外す
- [Switch Platform (プラットフォームの切り替え)]を実行
製品の詳細情報を追加
- [Edit (編集)] > [Project Settings (プロジェクト設定)] > [Player (プレイヤー)]選択
- [Company Name (会社名)]
- [Product Name (製品名)]には、アプリ実行時にメニューバーに表示させるアプリまたは製品の名前を入力
- [Version (バージョン)]
- パッケージ識別詳細情報を追加
- Androidアプリをビルドする際、ビルドツールはパッケージ名をpackage属性値として使用し、AndroidManifest.xmlファイルに追加します。そのため、package属性値をマニフェストファイルに手動で追加する必要はない
- [Edit (編集)] > [Project Settings (プロジェクト設定)] > [Player (プレイヤー)]
- [Identification (識別)]
- [Package Name (パッケージ名)]
- [Version (バージョン)]
- [Bundle Version Code (バンドルバージョンコード)]
- [Minimum API Level (最小APIレベル)]Oculus Quest 2の場合は最小AndroidバージョンをAndroid 6.0 Marshmallow (APIレベル23)
- [Target API Level (ターゲットAPIレベル)][Automatic (highest installed) (自動(インストールされている中で最新のもの))]を選択し、利用可能な最新のAndroidバージョンをアプリがサポートするようにする
- [Install Location (インストール場所)]で[Automatic (自動)]にする
バーチャルリアリティ(VR)サポートを有効にする
- (VR)アプリをビルドするには、UnityでVRサポートを有効にする必要がある
- Unityバージョン2019.3以降に導入されるXRプラグインフレームワークによる方法によりこれを実行していく
とりあえず今回はここまで。





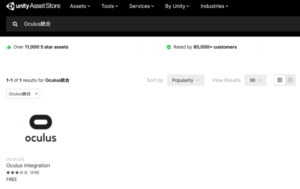
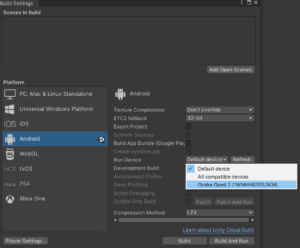
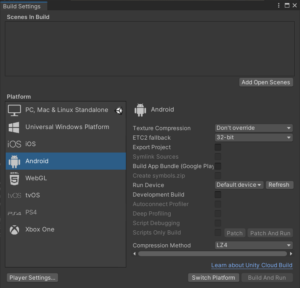
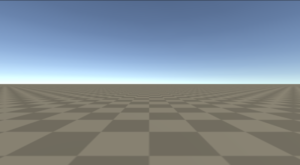
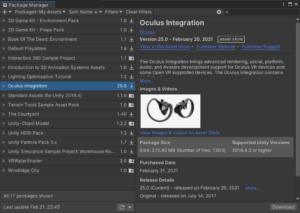
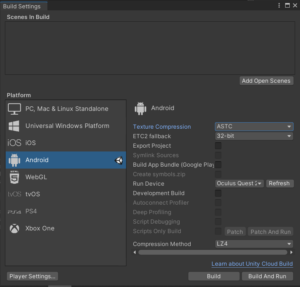
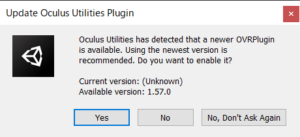





コメント